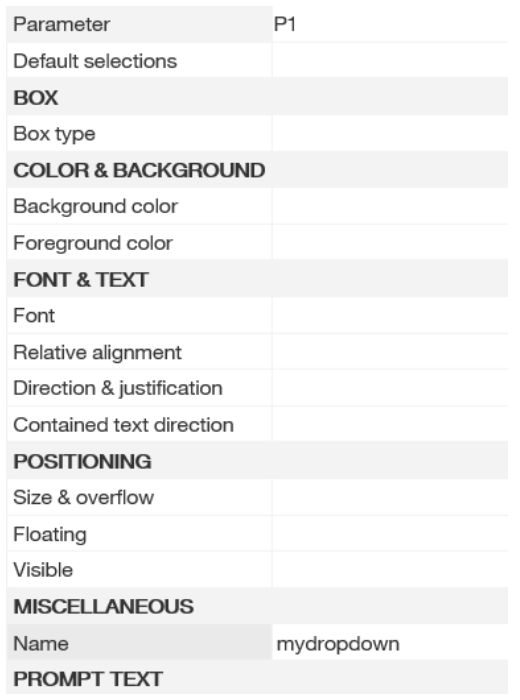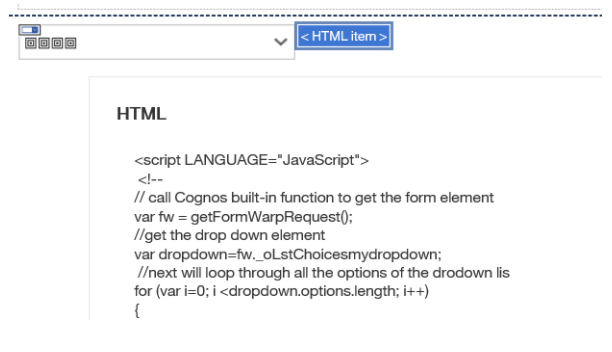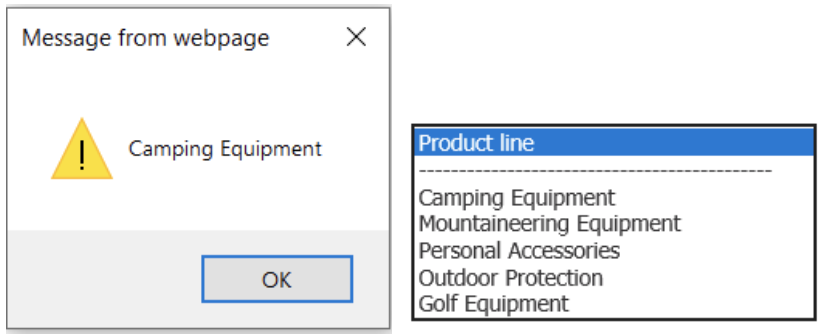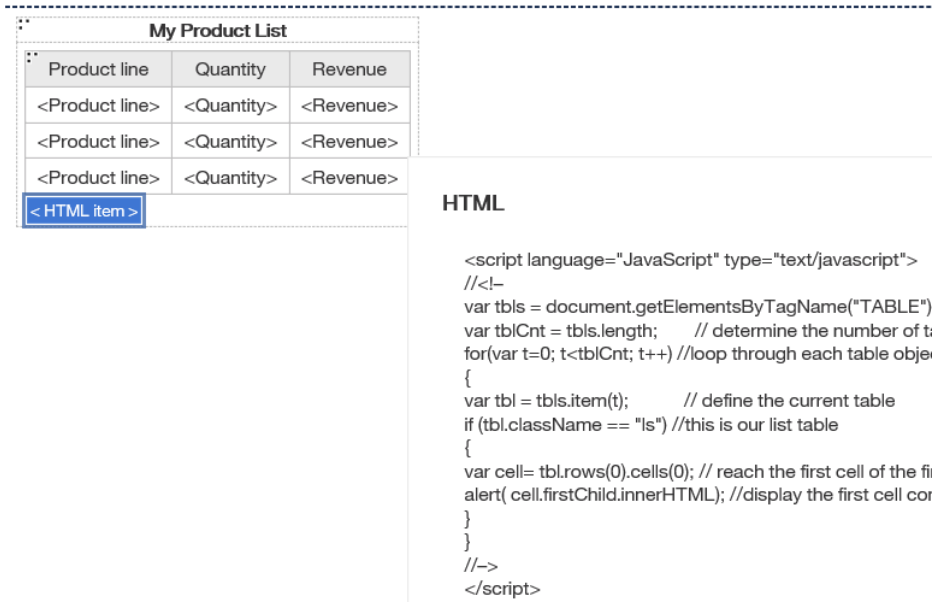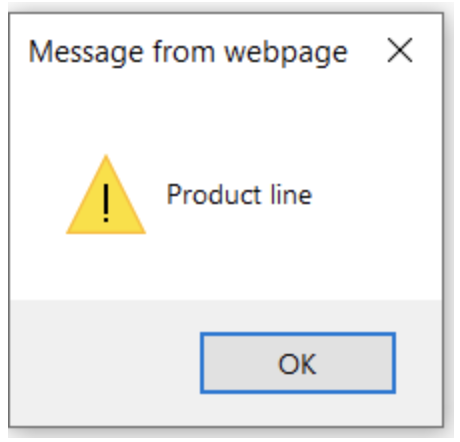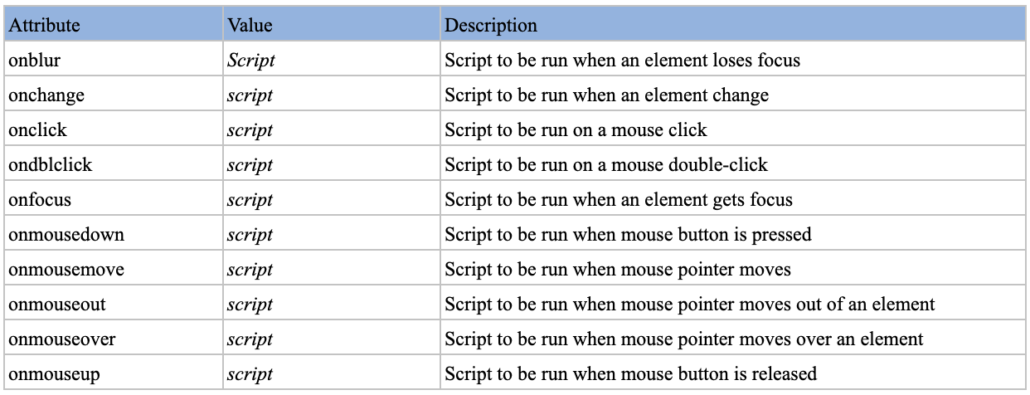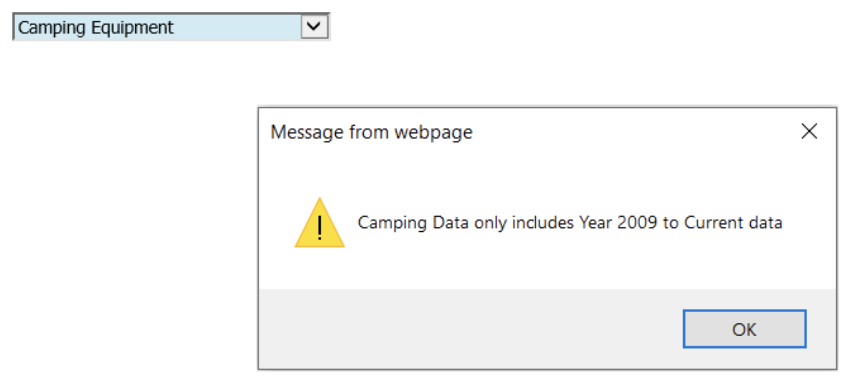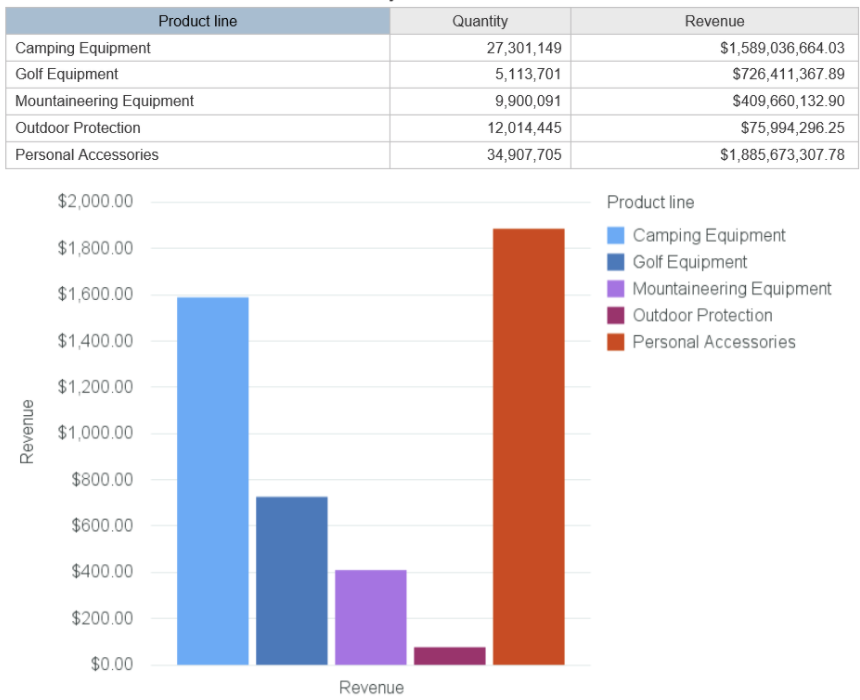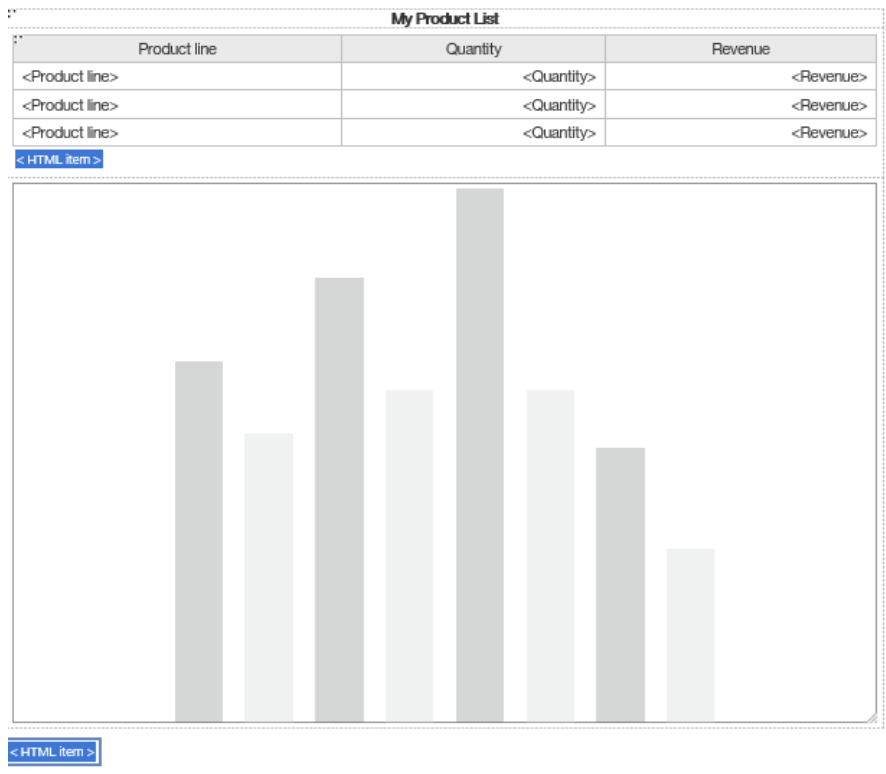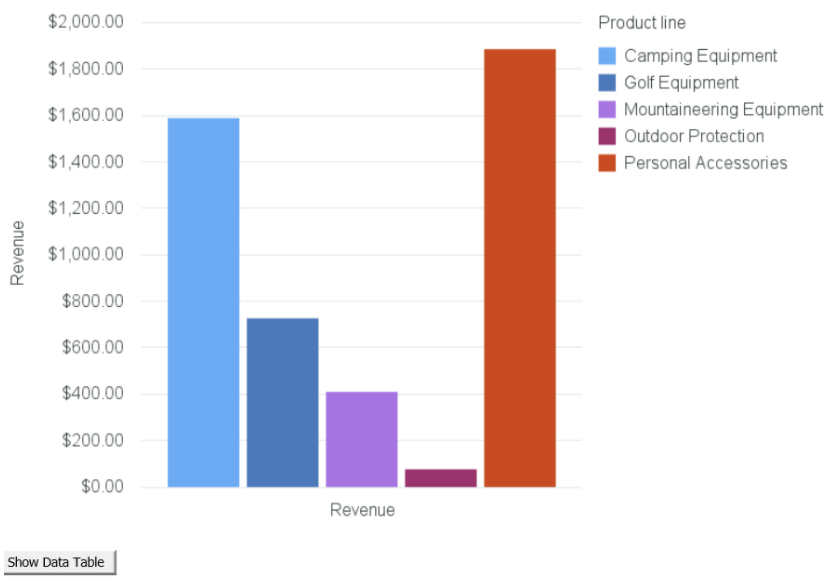Editor’s Note: This blog was originally posted on July 25, 2011, we recently reviewed and updated on October 5, 2020.
Over past major releases, Cognos has provided a couple predefined JavaScript library to interactive with report objects especially prompt objects. We find that traditional web standard JavaScript is still very useful due to the effort of migrating to IBM specific JavaScript library and flexibility to develop code at report level. Going forward we would encourage you to consider using the new custom controls provided by IBM Cognos Analtyics family product for new JavaScript application development. The new custom controls support the full interactive mode, provide much better end user experiences and support HTML5 standard. Some commonly seeded functionalities such as dynamic column sorting, filters are now built-in via full interactive viewer, and JavaScript is no longer needed. Read more here.
Read more